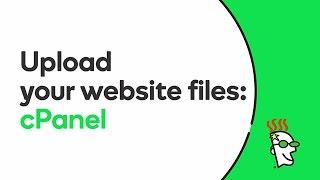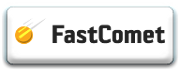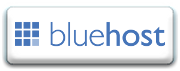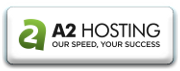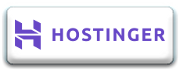Upload Files with cPanel File Manager | GoDaddy - Best Webhosting
Thanks! Share it with your friends!
 ULTRAFAST, CHEAP, SCALABLE AND RELIABLE! WE STRONGLY RECOMMEND ACCU
WEB HOSTING COMPANY
ULTRAFAST, CHEAP, SCALABLE AND RELIABLE! WE STRONGLY RECOMMEND ACCU
WEB HOSTING COMPANY
Related Videos
-
Popular
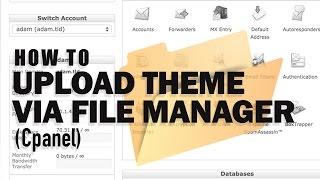
How to Upload Theme Via File Manager (Cpanel)
Added 123 Views / 0 LikesHow to Upload & Install WordPress Theme Via File Manager in Cpanel If you are having problems uploading the theme in your WordPress Dashboard - Follow this 2 minute tutorial and you should be good to go. For example: You may get a message like "The uploaded file exceeds the upload_max_filesize directive in php.ini. when uploading from your WordPress dashboard. But using this method, it should be fine. Note: This should work and if it doesn't try to up
-
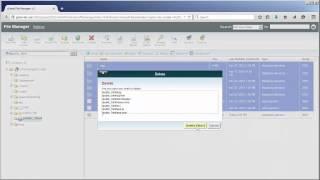
Compressing and Uncompressing files with the via the cPanel File Manager
Added 91 Views / 0 LikesThis video will demontrate how to create your own compressed archives within the file manager as well as how to uncompress hem.
-
Popular
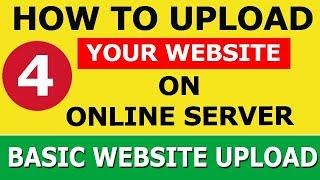
How to Upload HTML CSS based Static Website to Online Server using Cpanel and File Manager
Added 110 Views / 0 LikesUpload your website to Online Server is very easy. In this video I will show you how you can put your basic HTML CSS based Website on Internet to make your website Live. You can do this process after buy domain name and web hosting. When you connect or link your Domain to hosting then you will get Cpanel from your hosting Provider. I will also show you How to use Cpanel to publish a website to Online Server. In this video tutorial I am using a Godaddy
-
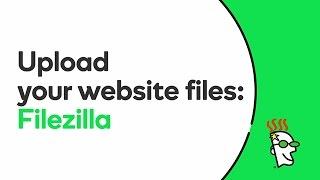
cPanel Hosting & Filezilla FTP - Connect, Upload, And Transfer Files | GoDaddy
Added 91 Views / 0 LikesLearn how to upload files to your cPanel hosting account with the open source FTP client, FileZilla. Hi there! In this video, you’ll learn how to upload website files to your hosting account using the FTP client, Filezilla with cPanel shared hosting. The Filezilla Quickconnect tool links your local computer with your hosting account to allow quicker, easier uploads of website files and data. The settings you enter in the Quickconnect tool can vary sli
-
Popular

How to use the File Manager in cPanel
Added 108 Views / 0 LikesThe file manager allows you to manage, transfer, and edit files directly on the server via the cPanel. No need for a 3rd party FTP program. This video demonstrates how to make use of this feature in your HostGator cPanel. Related Article: http://support.hostgator.com/articles/hosting-guide/lets-get-started/file-manager-getting-started Visit http:--hostgator.com and save 20% of your first payment.
-

Uploading Files with the HostGator File Manager
Added 100 Views / 0 LikesUpload files directly to your HostGator cPanel. Video shows you how. Learn more in the Knowledge Base: hostgator.com/help
-
Popular
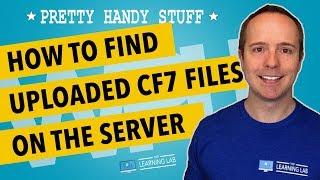
Contact Form 7 File Upload Location - Where To Find Files On The Server
Added 106 Views / 0 LikesGrab Your Free 17-Point WordPress Pre-Launch PDF Checklist: http://vid.io/xqRL Check out the free WP & Online Marketing Summit For Beginners. The online event is June 18, 2019: https://events.wplearninglab.com/ Contact Form 7 File Upload Location - Where To Find Files On The Server https://youtu.be/zcmsBjQIZkU Join our private Facebook group today! https://www.facebook.com/groups/wplearninglab Contact Form 7 Submissions Plugin Tutorial: https://www.yo
-
Popular

Contact Form 7 File Upload Path - How To See Uploaded Files In The Dashboard
Added 120 Views / 0 LikesGrab Your Free 17-Point WordPress Pre-Launch PDF Checklist: http://vid.io/xqRL Check out the free WP & Online Marketing Summit For Beginners. The online event is June 18, 2019: https://events.wplearninglab.com/ Contact Form 7 File Upload Path - How To See Uploaded Files In The Dashboard https://youtu.be/5FkNhqBf_qg Join our private Facebook group today! https://www.facebook.com/groups/wplearninglab If you have a form that allows visitors to upload fil
-

How To Allow SVG Files Upload in WordPress? Sorry file type not permitted for security reasons FIXED
Added 14 Views / 0 LikesIn today's video tutorial, we'll learn how to safety allow SVG file uploads in WordPress websites in a simple, fast and free method. Download WordPress themes and plugin free https://visualmodo.com/ How to Put Your WordPress Website in Maintenance Mode Easy and For Free? 🚧 https://www.youtube.com/watch?v=QqSIuO2Zbos 🛒 How To Edit and Customize All WooCommerce Pages Easily and For Free - No Coding Needed Tutorial https://www.youtube.com/watch?v=te3ipdZ
-
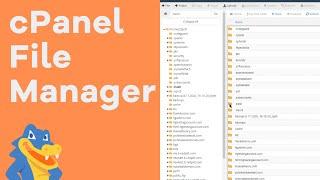
How to Use File Manager in cPanel - HostGator Tutorial
Added 37 Views / 0 LikesFile Manager is the cPanel tool that is exactly as it's name sounds. File Manager manages files! It is a tool inside of cPanel that allows you to customize many aspects of your website, your email, your photos, videos, and more. In this video, Josh will take you through all of the File Manager basics, as well as a couple of nifty tips and tricks to make managing your website a piece of cake. In this video you will learn: 00:00 - Introduction 00:18 - L
-
Popular

Contact Form 7 Attach File To Email *Not A File Upload*
Added 111 Views / 0 LikesGrab Your Free 17-Point WordPress Pre-Launch PDF Checklist: http://vid.io/xqRL Check out the free WP & Online Marketing Summit For Beginners. The online event is June 18, 2019: https://events.wplearninglab.com/ Contact Form 7 Attach File To Email *Not A File Upload* https://youtu.be/cGod3I3gP1s Join our private Facebook group today! https://www.facebook.com/groups/wplearninglab How to build a Contact Form 7 form: https://www.youtube.com/watch?v=wy70WG
-

How To Backup Your .htaccess File Via File Manager On Your Apache Server | WP Learning Lab
Added 96 Views / 0 LikesGrab Your Free 17-Point WordPress Pre-Launch PDF Checklist: http://vid.io/xqRL Download our exclusive 10-Point WP Hardening Checklist: http://bit.ly/10point-wordpress-hardening-checklist How To Backup Your .htaccess File Via File Manager On Your Apache Server | WP Learning Lab In this tutorial I'm going to show you how to backup the .htaccess file using the file manager. The .htaccess file is a very important file. If even one character of code is out